Durum
● Uygulama kullanılırken video veya ses içeriği oynatmayla ilgili bir sorun meydana geliyor.
● Uygulama seçildiğinde siyah ekran görüntüleniyor
● Uygulama çöker veya bir hata mesajı görüntüler.
Article Published Date : 2018-09-10
Durum
● Uygulama kullanılırken video veya ses içeriği oynatmayla ilgili bir sorun meydana geliyor.
● Uygulama seçildiğinde siyah ekran görüntüleniyor
● Uygulama çöker veya bir hata mesajı görüntüler.
Emin olun:
● yazılımın güncel olduğundan
● uygulamanın televizyonun uygulama platformundan açıldığından, hiçbir harici Akıllı cihazın kullanılmadığından.
● diğer uygulamaların çalıştığından
● bir İnternet bağlantısının başarıyla kurulmuş olduğundan
Sorunun nedenlerini doğrulamak için uygulama içeriği oynatma kesintiye uğradığında veya askıda kaldığında aşağıdaki adımları uygulayın. Bir hata mesajı gösterildiğinde, lütfen hata mesajlarıyla ilgili aşağıdaki maddenin son paragrafına atlayın.
Uygulamayı yeniden yüklemek/güncellemek için aşağıdakileri uygulayın:
● Televizyon menüsünü açmak için televizyonun uzaktan kumandasında “Ana Sayfa” (Home) düğmesine basın
● [Genel Ayarlar] (General Settings) > [Android Ayarları] (Android Settings) > Uygulamalar bölümünü açın
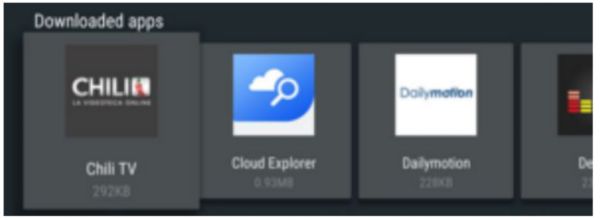
● Televizyon ekranındaki uygulama önizlemesinden uygulamayı seçip “OK” (Tamam) düğmesine basın
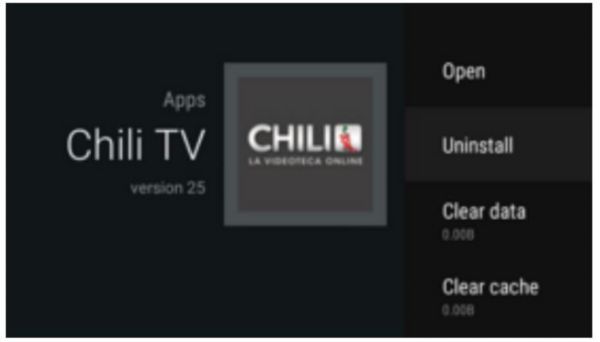
● Kaldır seçeneğini belirleyin
● Onaylamak için “Tamam” (OK) tuşuna basın
● Google Play Store'u açın
● Uygulamayı arayın ve vurgulayın
● “YÜKLE” (INSTALL) veya “GÜNCELLE” (UPDATE) seçeneklerini belirleyin
● İndirmeyi başlatmak için uzaktan kumandadaki “OK” (Tamam) düğmesine basın
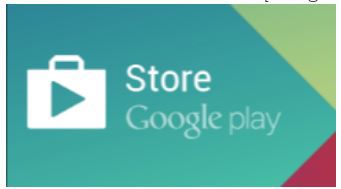
2. Seçmek için aşağı ok düğmesini kullanın:
Ayarlar > [Uygulamaları otomatik olarak güncelle] (Auto-update apps) > [Uygulamaları her zaman otomatik olarak güncelle] (Auto-update apps at any time). Seçimi onaylamak için uzaktan kumandadaki
“OK” (Tamam) düğmesine basın.
3. Otomatik güncelleme etkinleştirildi.
4. TV’yi bekleme moduna geçirme. Televizyonun fişini prizden çıkarıp bir dakika bekleyin.
Fişi tekrar prize takıp televizyonu başlatın.
5. İşte bu kadar!
Televizyonun uzaktan kumandasındaki “Home” düğmesine basın ve şu şekilde seçim yapın:
2014 Android TV'ler için:
Kurulum > Ağ > [İnternet Belleğini Sil] (Clear Internet Memory)
2015 Android TV'ler için:
[Genel ayarlar] (General settings) > sol ok > [Kablosuz ve Ağlar] (Wireless and Networks) > [Kablolu veya Wi-Fi] (Wired or Wi-Fi) > [İnternet Belleğini Sil] (Clear Internet Memory) veya “Cogwheel” (Çark) düğmesi > [Tüm ayarlar] (All settings) > [Kablosuz ve Ağlar] (Wireless and Networks) > [Kablolu veya Wi-Fi ] (Wired or Wi-Fi) > [İnternet Belleğini Sil] (Clear Internet Memory)
2016, 2017 ve 2018 Android TV'ler için:
Ayarlar > [Kablosuz ve Ağlar] (Wireless and Networks) > [Kablolu veya Wi-Fi ] (Wired or Wi-Fi) > [İnternet Belleğini Sil] (Clear Internet Memory)
Çerezler ve gözatma geçmişi silinir. Bir onay gösterilmez. Uygulamanın doğru şekilde çalıştığını onaylayın.
Televizyonun bütün işlevlerini yeniden kurmak için televizyonun uzaktan kumandasındaki “Home” (Ana Sayfa) düğmesine basın ve şu şekilde seçim yapın:
Kurulum > [Genel ayarlar] (General settings) > [Televizyonu yeniden kur] (Reinstall TV)
Tüm ayarlar ve kurulan kanalların bu seçenek belirlendikten sonra geri yüklenmesi gerekir.
Hata mesajları
Uygulama geliştiricisi, uygulama içinde bir hata mesajı gösterebilir. Daha fazla yardım için uygulama geliştiricisiyle gösterilen hatayı doğrulayın.