Durum
Televizyon bir Android işletim sistemiyle çalışmaktadır. Ek uygulamalar Google Play Store yoluyla yüklenebilir.
Article Published Date : 2021-06-20
Durum
Televizyon bir Android işletim sistemiyle çalışmaktadır. Ek uygulamalar Google Play Store yoluyla yüklenebilir.
Aşağıdakilerden emin olun:
● Televizyona Google e-posta adresi aracılığıyla bir Google hesabı eklendiğinden.
● Televizyonun sabit bir internet bağlantısının olduğundan.
● Televizyonun mevcut en son yazılım sürümüne güncellendiğinden.
Google Play Store'dan uygulamaları yüklemek için aşağıdakileri uygulayın:
Televizyona bir Google hesabı eklendikten sonra (ID03897 numaralı makaleye bakın) Google Play Store'a televizyonun Ana Sayfa (Home) menüsünden erişebilirsiniz.
1. Adım
Uzaktan kumandada bulunan “Ana Sayfa” (Home) tuşuyla “Ana Sayfa” (Home) menüsünü açın ve Uygulamalar (Apps) bölümüne gidin.

Play Store simgesine gitmek için uzaktan kumandada bulunan ok tuşlarını kullanın ve Google Play Store'a girmek için “OK” tuşuna basın.
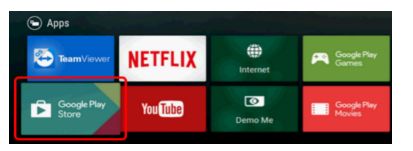
Not: Google Play Store varsayılan olarak ilk simgedir. Bununla birlikte, uygulamalar kullanıldığında simgelerin sırası değişir. En sık kullanılan uygulamalar sol üste taşınır.
Google Play Store'dayken, uygulamalarda kategorilere göre gezinmek için uzaktan kumandada bulunan ok tuşlarını kullanın veya belirli bir uygulamayı hızlıca bulmak için arama işlevini kullanın.
Mağazada bir uygulama seçin ve uzaktan kumandanın “OK” tuşuna basın. Bu uygulamayı televizyona indirip yüklemek için “Yükle” (Install) öğesini seçip uzaktan kumandada “OK” tuşuna basın.
Uygulamaları silme veya kaldırma ve bellekte yer açma hakkında daha fazla bilgi edinmek için “[ID02679]” numaralı makalenin altındaki bağlantıya tıklayın.
Yükleme tamamlandıktan sonra, uygulama “Ana Sayfa” (Home) menüsünde Uygulamalar veya [En İyi Uygulamalar ve Oyunlar] (Top Apps & Games) altında seçilebilir. Bir uygulamayı seçmek için uygulamanın simgesini vurgulayın ve uzaktan kumandanın “OK” tuşuna basın.